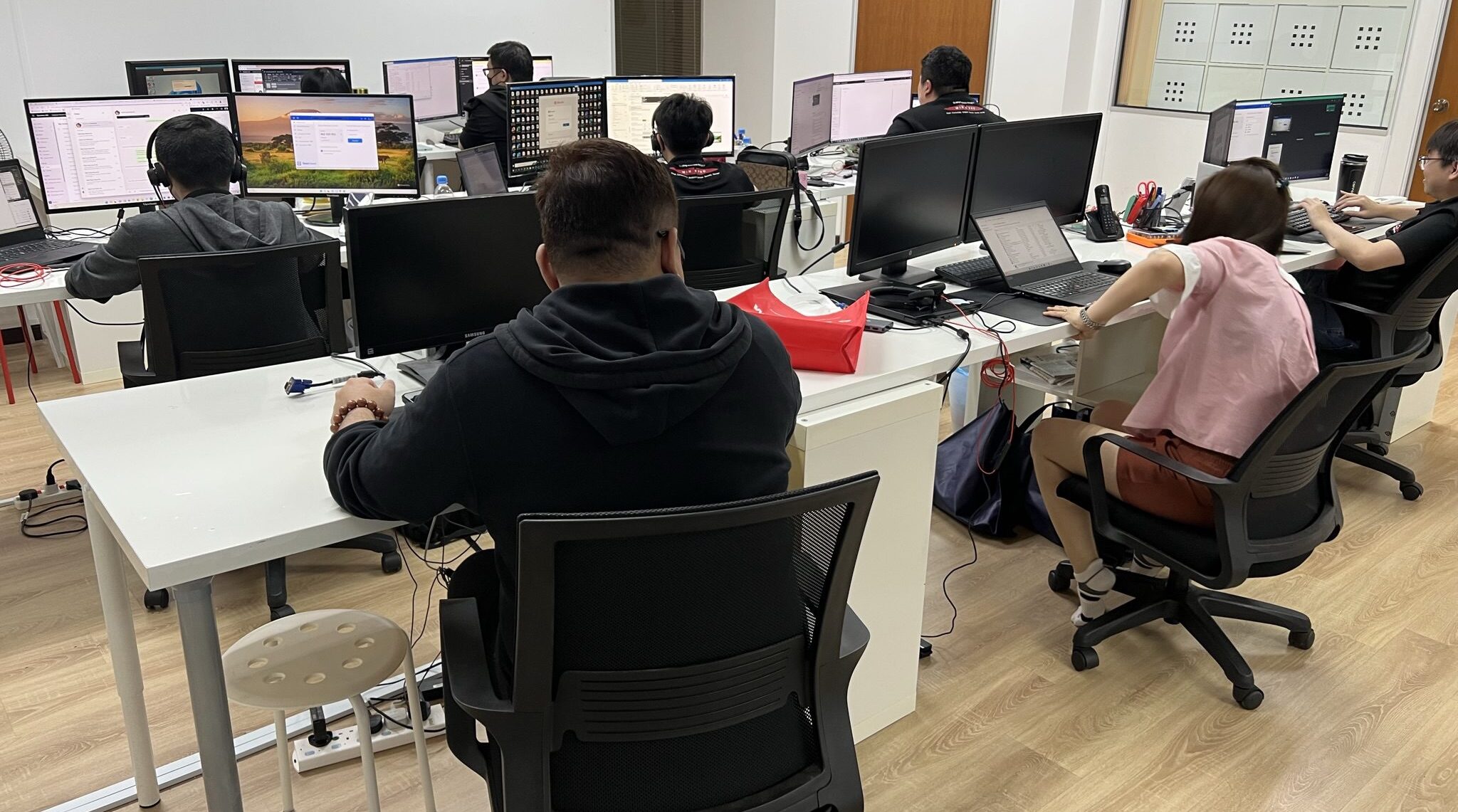
IT support is an essential service in today's technology-driven world. However, it can be challenging to keep up with the constant stream of support requests, especially if the issues are repetitive. The most common IT support issues include slow performance, network connectivity problems, software bugs and failures, and hardware malfunctions. To resolve these issues fast, IT support teams must have a well-defined process that includes proper documentation, effective communication, and timely resolution. They must also have access to the right tools and expertise to diagnose and fix the problems quickly. Additionally, IT support teams should focus on educating end-users on how to avoid common issues and how to report them effectively if they do arise. With the right approach, IT support can help businesses maintain their productivity and ensure that technology is a valuable asset rather than a source of frustration.
1. How do I change my password?2. How do I fix a blue screen of death (BSOD)?3. Why is my Internet slow?4. How do I solve application problems?5. Why does my computer suddenly shut down?6. How do I fix a system failure?7. Why can’t I log in?8. How do I recover deleted or lost files?9. How do I solve my printer issue?10. Why isn’t my USB being recognized?11. How to connect to wireless?12. Why does my Wi-Fi keep disconnecting?13. Why can't I open certain attachments?14. How to stop pop-up ads from appearing on my desktop?15. How to improve my desktop or laptop's slow performance?16. How to prevent overheating on desktop or laptop?17. How to prevent ransomware on desktop or laptop?18. How to recover from ransomware on desktop or laptop?19. How to prevent a virus attack on desktop or laptop?20. How to recover from a virus attack on desktop or laptop?21. How to fix a slow boot time on desktop or laptop?22. How to fix network connectivity issues on desktop or laptop?23. How to fix audio issues on desktop or laptop?24. How to fix video issues on desktop or laptop?25. How to fix software installation issues on desktop or laptop?26. How to fix data backup and restoration issues on desktop or laptop?27. How to fix email-related issues on desktop or laptop?28. How to fix keyboard and mouse issues on desktop or laptop?29. How to fix computer freezing or crashing issues on desktop or laptop?30. How to fix software compatibility issues on desktop or laptop?31. How often should I update my drivers?32. What's the best way to prevent malware infections on my computer?33. How can I improve my computer's performance without spending money on new hardware?34. What should I do if I accidentally delete an important file?35. How can I extend my laptop's battery life?Latest PostsCloud Tags
IT Support Team
1. How do I change my password?
- Press Ctrl + Alt + Del (Windows) or System Preferences > Users & Groups (macOS).
- Click "Change a password" (Windows) or click on the padlock and enter your current password (macOS).
- Enter your current password, then enter and confirm your new password.
- Click "Change password" (Windows) or "Change Password" (macOS).
2. How do I fix a blue screen of death (BSOD)?
- Restart your computer.
- Boot into Safe Mode: press F8 (Windows) or hold Shift while restarting (macOS).
- Uninstall any recently installed software or drivers.
- Update your drivers using Driver Booster.
- Perform a System Restore or macOS Recovery if necessary.
3. Why is my Internet slow?
- Restart your modem and router.
- Update your router's firmware.
- Use an Ethernet cable instead of Wi-Fi.
- Check for bandwidth-hogging applications using Task Manager (Windows) or Activity Monitor (macOS).
- Use a network optimization tool like NetSpot to analyze and improve your Wi-Fi coverage.
4. How do I solve application problems?
- Restart the application.
- Update the application to the latest version.
- Check for compatibility issues with your operating system.
- Reinstall the application.
- Use a troubleshooting tool like Microsoft's Program Install and Uninstall troubleshooter.
5. Why does my computer suddenly shut down?
- Check for overheating issues and clean your computer's cooling components.
- Update your drivers using Driver Booster.
- Run a malware scan with Malwarebytes.
- Inspect your computer's hardware for failures or loose connections.
- Use a diagnostic tool like Windows Memory Diagnostic or TechTool Pro (macOS) to test your hardware.
6. How do I fix a system failure?
- Restart your computer.
- Boot into Safe Mode: press F8 (Windows) or hold Shift while restarting (macOS).
- Perform a System Restore (Windows) or macOS Recovery.
- Update your drivers using Driver Booster.
- Consult a professional technician if necessary.
7. Why can’t I log in?
- Ensure Caps Lock is off and you are entering the correct username and password.
- Restart your computer.
- Use the "Forgot password" feature if available.
- Log in as an administrator and reset your password.
- Perform a System Restore (Windows) or macOS Recovery
if necessary.
8. How do I recover deleted or lost files?
- Check your Recycle Bin (Windows) or Trash (macOS) for the deleted files.
- Use the "Restore previous versions" feature in Windows or Time Machine in macOS.
- Use a data recovery software like Recuva (Windows) or Disk Drill (macOS) to scan and recover the lost files.
- Consult a data recovery professional if necessary.
9. How do I solve my printer issue?
- Ensure your printer is turned on and connected to your computer or network.
- Check for paper jams or low ink levels.
- Update your printer drivers using Driver Booster.
- Restart your printer and computer.
- Use your printer's built-in troubleshooting tools or consult its user manual for specific issues.
IT Support Specialists
10. Why isn’t my USB being recognized?
- Try using a different USB port or computer.
- Check for physical damage on the USB device or port.
- Update your USB drivers using Driver Booster.
- Use a USB troubleshooting tool like USBDeview (Windows) or USB Prober (macOS).
- Consult a professional technician if necessary.
11. How to connect to wireless?
- Ensure your Wi-Fi router is turned on and functioning properly.
- Click the Wi-Fi icon in your system tray (Windows) or menu bar (macOS).
- Select your Wi-Fi network and enter the password if required.
- If you're unable to connect, restart your router and computer.
- Use a network analysis tool like NetSpot to check for interference or signal issues.
12. Why does my Wi-Fi keep disconnecting?
- Restart your modem, router, and computer.
- Update your router's firmware and Wi-Fi adapter's drivers using Driver Booster.
- Use a network analysis tool like NetSpot to identify and resolve interference or signal issues.
- Adjust your router's settings or invest in a Wi-Fi range extender if necessary.
- Consult a professional technician if the issue persists.
13. Why can't I open certain attachments?
- Ensure you have the appropriate software installed to open the file type (e.g., Adobe Reader for PDFs).
- Update your software to the latest version.
- Scan the attachment for malware using Malwarebytes.
- Save the attachment to your computer and try opening it from there.
- Contact the sender and request the file in a different format if necessary.
14. How to stop pop-up ads from appearing on my desktop?
- Install a reputable antivirus program like Malwarebytes and perform a full system scan.
- Use an ad-blocking extension like AdBlock Plus or uBlock Origin in your web browser.
- Adjust your web browser's pop-up blocker settings to block all pop-ups.
- Uninstall any recently installed software or browser extensions that may be causing the pop-ups.
- Keep your operating system and software up-to-date to prevent security vulnerabilities.
15. How to improve my desktop or laptop's slow performance?
- Restart your computer.
- Run a malware scan with Malwarebytes.
- Update your drivers using Driver Booster.
- Use a system optimization tool like CCleaner or OnyX (macOS) to clean up temporary files and optimize your computer's performance.
- Upgrade your computer's hardware (e.g., RAM or SSD) if necessary.
16. How to prevent overheating on desktop or laptop?
- Ensure your computer is placed in a well-ventilated area.
- Clean your computer's cooling components (e.g., fans and heatsinks) regularly.
- Ensure proper thermal paste application between the CPU and cooler.
- Consider upgrading your cooling solutions (e.g., better CPU cooler, additional case fans, or a laptop cooling pad).
- Monitor your computer's temperature using a tool like HWMonitor or iStat Menus (macOS) to prevent overheating issues.
17. How to prevent ransomware on desktop or laptop?
- Install and regularly update a reputable antivirus program like Malwarebytes.
- Keep your operating system and software up-to-date to prevent security vulnerabilities.
- Use a firewall to block unauthorized access to your computer.
- Avoid clicking on suspicious links, attachments, or pop-ups.
- Regularly back up your important data using an external hard drive or cloud storage service.
18. How to recover from ransomware on desktop or laptop?
- Disconnect your computer from the internet to prevent further damage.
- Run a malware scan with Malwarebytes in Safe Mode.
- Use a ransomware decryption tool like No More Ransom to attempt recovery of your encrypted files.
- Restore your data from a backup if available.
- Consult a professional technician if necessary.
19. How to prevent a virus attack on desktop or laptop?
- Install and regularly update a reputable antivirus program like Malwarebytes.
- Keep your operating system and software up-to-date to prevent security vulnerabilities.
- Use a firewall to block unauthorized access to your computer.
- Avoid clicking on suspicious links, attachments, or pop-ups.
- Regularly back up your important data using an external hard drive or cloud storage service.
20. How to recover from a virus attack on desktop or laptop?
- Disconnect your computer from the internet to
prevent further damage. 2. Boot your computer into Safe Mode: press F8 (Windows) or hold Shift while restarting (macOS).
- Run a malware scan with Malwarebytes to remove the virus.
- Use a system repair tool like System File Checker (Windows) or Disk Utility (macOS) to fix any corrupted system files.
- Restore your data from a backup if necessary.
- Update your antivirus program and perform a full system scan to ensure the virus has been completely removed.
- Consult a professional technician if necessary.
21. How to fix a slow boot time on desktop or laptop?
- Restart your computer.
- Update your drivers using Driver Booster.
- Use a system optimization tool like CCleaner or OnyX (macOS) to clean up temporary files and optimize your computer's performance.
- Disable unnecessary startup programs using Task Manager (Windows) or System Preferences > Users & Groups (macOS).
- Perform a disk cleanup using Disk Cleanup (Windows) or CleanMyMac X (macOS).
- Upgrade your computer's hardware (e.g., RAM or SSD) if necessary.
22. How to fix network connectivity issues on desktop or laptop?
- Check your physical network connections (e.g., Ethernet cables, Wi-Fi router).
- Restart your modem, router, and computer.
- Update your network adapter drivers using Driver Booster.
- Use a network troubleshooting tool like Windows Network Diagnostics or Wireless Diagnostics (macOS).
- Reset your network settings if necessary (e.g., Reset TCP/IP stack in Windows or Renew DHCP lease in macOS).
- Consult a professional technician if necessary.
23. How to fix audio issues on desktop or laptop?
- Check your physical audio connections (e.g., speakers, headphones, audio jack).
- Ensure your audio output device is properly selected and not muted in your computer's sound settings.
- Update your audio drivers using Driver Booster.
- Restart your computer.
- Use an audio troubleshooting tool like (https://support.microsoft.com/en-us/topic
/open-the-audio-troubleshooter-46e4ea76-4e4d-4ab4-49db-460f-054a9c27a2ff) or Audio MIDI Setup (macOS). 6. Consult a professional technician if necessary.
24. How to fix video issues on desktop or laptop?
- Check your physical video connections (e.g., monitor, video cable, video output port).
- Ensure your display settings are properly configured in your computer's display settings.
- Update your video drivers using Driver Booster.
- Restart your computer.
- Use a video troubleshooting tool like Windows Video Playback Troubleshooter or Reset NVRAM (macOS).
- Consult a professional technician if necessary.
25. How to fix software installation issues on desktop or laptop?
- Ensure your computer meets the minimum system requirements for the software.
- Check for compatibility issues with your operating system.
- Update your drivers using Driver Booster.
- Temporarily disable your antivirus program during installation.
- Run the software installer as an administrator (Windows) or with the correct permissions (macOS).
- Use a troubleshooting tool like Microsoft's Program Install and Uninstall troubleshooter for Windows installation issues.
- Consult a professional technician or the software vendor's support team if necessary.
26. How to fix data backup and restoration issues on desktop or laptop?
- Ensure your backup destination (e.g., external hard drive or cloud storage service) has enough available storage space.
- Use a reputable backup software like Acronis True Image (Windows) or Carbon Copy Cloner (macOS) to create and manage your backups.
- Verify your backup data's integrity by periodically restoring a few random files and checking for corruption.
- Encrypt your backups using built-in encryption tools or third-party software like VeraCrypt to protect your data from unauthorized access.
- Store a copy of your backup data off-site (e.g., at a friend's house or in a cloud storage service) to protect against local disasters (e.g., fire or theft).
27. How to fix email-related issues on desktop or laptop?
- Ensure your email account settings (e.g., username, password, server settings) are properly configured in your email client.
- Update your email client to the latest version.
- Check your email provider's status page or support resources for known issues.
- Use an email troubleshooting tool like Microsoft's Outlook Support and Recovery Assistant or (https://support.apple.com/guide/mail/use-mail-connection-doctor-mlhlp1030/mac) (macOS). 5. Consider using an alternative email client like Thunderbird (Windows, macOS) or Spark (macOS) if your current client is causing issues.
- Consult a professional technician or your email provider's support team if necessary.
28. How to fix keyboard and mouse issues on desktop or laptop?
- Check your physical connections (e.g., USB cables, Bluetooth pairing) for wired or wireless keyboard/mouse.
- Ensure your keyboard and mouse are clean and free of debris that may be causing input issues.
- Update your keyboard and mouse drivers using Driver Booster.
- Restart your computer.
- Use a troubleshooting tool like Windows Keyboard Troubleshooter or macOS Keyboard Viewer to diagnose keyboard issues.
- Test your keyboard and mouse on another computer to determine if the issue is hardware-related.
- Consult a professional technician if necessary.
29. How to fix computer freezing or crashing issues on desktop or laptop?
- Restart your computer.
- Run a malware scan with Malwarebytes.
- Update your drivers using Driver Booster.
- Use a system optimization tool like CCleaner or OnyX (macOS) to clean up temporary files and optimize your computer's performance.
- Monitor your computer's temperature using a tool like HWMonitor or iStat Menus (macOS) to check for overheating issues.
- Test your computer's hardware components (e.g., RAM, hard drive, power supply) for possible failures using tools like MemTest86 or SeaTools.
- Consult a professional technician if necessary.
30. How to fix software compatibility issues on desktop or laptop?
- Ensure your computer meets the minimum system requirements for the software.
- Update your operating system and drivers using Driver Booster.
- Check for known compatibility issues in the software's release notes or support resources.
- Try running the software in compatibility mode (Windows) or using a tool like Wine (macOS) to run Windows applications on macOS.
- Consider using an alternative software with similar functionality if the compatibility issue persists.
- Consult a professional technician or the software vendor's support team if necessary.
31. How often should I update my drivers?
A1: It's best to update your drivers whenever there are new updates available, as they may contain important security patches, bug fixes, and performance improvements. A tool like Driver Booster can help you keep your drivers up-to-date.
32. What's the best way to prevent malware infections on my computer?
Install a reputable antivirus software, keep your operating system and software updated, avoid suspicious websites and email attachments, and maintain strong passwords. Regularly scan your computer with tools like Malwarebytes to detect and remove any threats.
33. How can I improve my computer's performance without spending money on new hardware?
A3: You can optimize your computer's performance by cleaning temporary files and uninstalling unnecessary software, using tools like CCleaner or OnyX (macOS). Adjust your computer's power settings, disable unnecessary startup programs, and update your drivers to ensure optimal performance.
34. What should I do if I accidentally delete an important file?
A4: First, check your computer's Recycle Bin or Trash folder to see if the file can be restored. If not, use a data recovery tool like Recuva or Disk Drill (macOS) to attempt file recovery. In the future, create regular backups to avoid data loss.
35. How can I extend my laptop's battery life?
A5: Reduce screen brightness, enable power-saving settings, close unnecessary programs, and disable Wi-Fi and Bluetooth when not in use. Additionally, ensure your laptop's battery is in good condition and consider replacing it if it no longer holds a charge as expected.
In this article, we have covered 35 common IT support issues and provided step-by-step solutions to resolve them. As an IT blog writer and business owner with 30 years of experience in IT support services, I have accumulated a vast amount of knowledge to assist you in tackling these issues. Remember that each situation may require a unique approach, and the tools or software mentioned here can help you effectively address the problem. If you find yourself unable to resolve an issue, do not hesitate to consult a professional technician or reach out to the respective support teams. Regular maintenance, driver updates, and good security practices can prevent many IT issues, so be proactive in maintaining your computer systems for optimal performance and longevity.
https://winp.ro/3NR4RTS
Comments
Post a Comment